Wie Erstelle Ich Einen Lebenslauf
Lebenslauf in Discussion erstellen: Vorbereitung & Vorlagen
Nicht jede(r) ist ein Profi in Sachen Lebenslauferstellung oder Lebenslauf gestalten mittels Word. Deshalb finden Sie hier eine ausführliche Schritt-für-Schritt-Anleitung, die Ihnen genau erklärt, wie Sie mit Word einen eigenen Lebenslauf erstellen und schreiben – oder eine bestehende Vorlage nach Ihren Vorstellungen designen. Los geht's…
Bewerbungsvorlagen: 120+ kostenlose Muster
Nutzen Sie zur Bewerbung unsere professionellen Designs und kostenlosen Bewerbungsvorlagen. Mehr als 120 professionelle Vorlagen für Anschreiben, Deckblatt und Lebenslauf als Give-and-take-Datei. Inklusive Mustertexte für verschiedene Berufe und Jobs. Sorgen Sie für den perfekten ersten Eindruck Ihrer Bewerbung.
Zum Download der Vorlagen
Vorbereitung
In dieser Anleitung legen wir den Fokus auf dice technische Erstellung und Gestaltung Ihres Lebenslaufs mithilfe von Microsoft Word. Welche Angaben ein professioneller Lebenslauf enthalten sollte, erklären wir in unserem ausführlichen Artikel zum Lebenslauf beziehungsweise tabellarischen Lebenslauf – Tipps und Tricks inklusive.
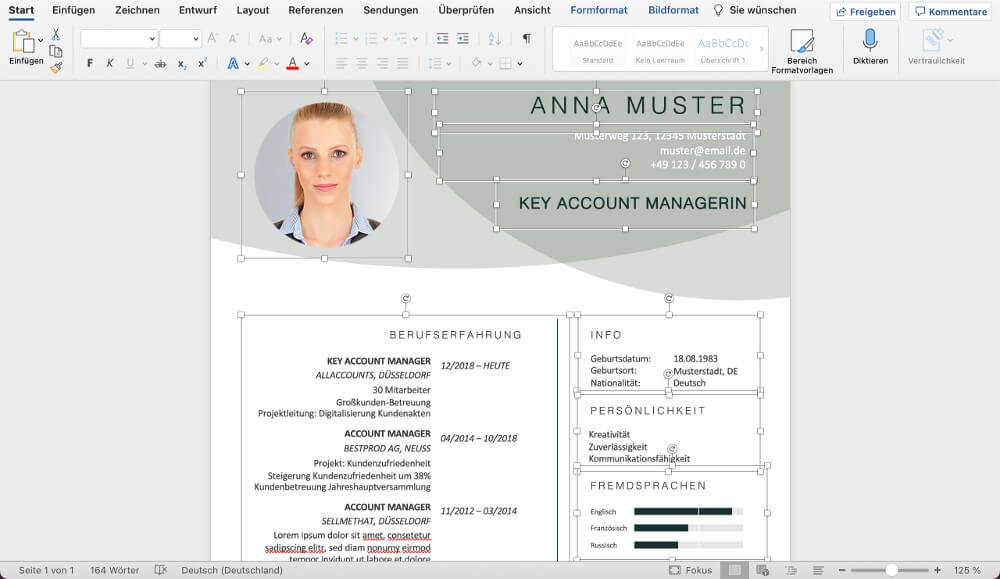
Grundlagenkenntnisse über Word setzen voraus. Haben Sie diese nicht, können Sie diese auch parallel bei Google nachschlagen. Wir verwenden für den Leitfaden und unser Tutorial MS Word für Apple. Es kann likewise sein, dass manche Felder in Ihrer PC-Version ein bisschen anders aussehen. Als Ausgangsbeispiel nutzen wir diese Vorlage, die Sie sich hier ebenfalls kostenlos herunterladen können:
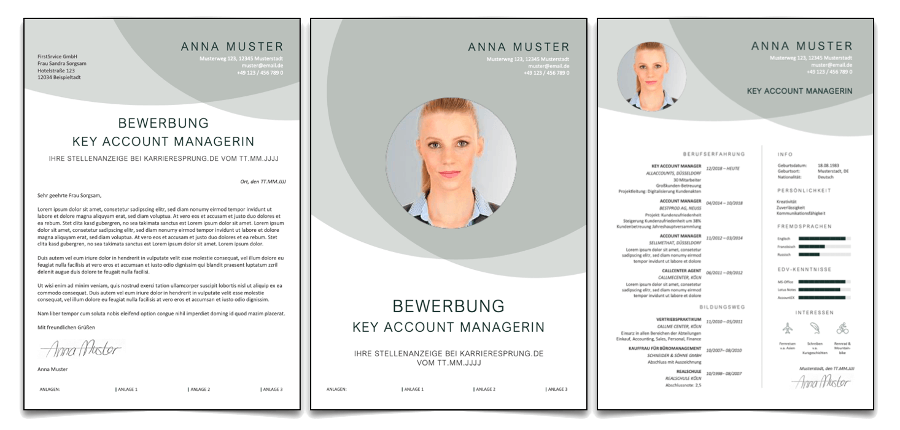 ➠ Vorlage / Muster: Anschreiben, Deckblatt, Lebenslauf
➠ Vorlage / Muster: Anschreiben, Deckblatt, Lebenslauf
Sobald Sie die Lebenslauf-Vorlage und das Design heruntergeladen und geöffnet haben, sehen Sie folgende Inhalte:
one. Grafische Formen
2. Bewerbungsfoto
3. Lebenslauf Titel und Proper noun
4. Persönliche Daten
5. Angestrebte Stelle
6. Berufserfahrung
seven. Bildungsweg (Schule, Ausbildung, Studium)
8. Persönlichkeit
9. Fremdsprachenkenntnisse
ten. EDV-Kenntnisse
11. Interessen
12. Ort, Datum, Unterschrift
Was Sie in diesem Lebenslauf Beispiel nicht sehen, was aber zusätzliche Elemente sein können:
1. Dokument Hintergrund
2. Diagramme und Gestaltungselemente
3. Links & Online-Profile
4. „Über mich"-Angaben & Zitate
Wir gehen in dieser Schritt-für-Schritt-Anleitung auf alle diese Punkten ein und zeigen Ihnen, wie Sie diese in MS Word anwenden beziehungsweise einbauen können.

Lebenslauf erstellen Discussion: Tipps für Aufbau & Pattern
1. Grafische Formen
Das vorliegende Lebenslauf-Design verfügt über grüne Kreis-Formen. Diese wirken dynamisch und lebendig. Selbstverständlich können Sie diese Elemente in Form, Farbe und Anordnung verändern, je nachdem was zu Ihnen persönlich oder zum Arbeitgeber passt.

Form einfügen
Wenn Ihnen die Kreise nicht zusagen, können Sie diese löschen und jedes beliebige Element einfügen, das Ihnen zusagt. Zum Beispiel so:
one. Menüband Einfügen ➠ Formen
Sie können diverse Veränderungen an Formen vornehmen, indem Sie sie jeweils einzeln, doppelt oder mit der rechten Auswahltaste (Maustaste) anklicken und bearbeiten:
- Objekt anklicken ➠ Menüband (oben) Formformat
- Doppelklicken ➠ Form formatieren (Menü im rechten Bildrand) ➠ (Füllungen, Transparenzen, Linienfarben, Effekte, Größe).
- Rechtsklick ➠ weitere Anpassungsoptionen für Ihr Element (hauptsächlich bzgl. seiner Verortung auf der Seite)
2. Form verankern
Sie können ebenfalls einstellen, dass die Objekte auf der Seite nicht mehr verrutschen: Rechtsklick ➠ Zeilenumbruch ➠ Mit Text verschieben: Haken entfernen.
3. Form positionieren
Die Position Ihres Elements verändern Sie durch einfaches manuelles Bewegen bzw. Verschieben auf der Seite: Objekt anklicken ➠ Verschieben
4. Form-Position Objekt-zu-Text
Sie können beispielsweise auch festlegen, wie Ihr Objekt sich zum Text verhält (davor, dahinter, umfließend platziert): Rechtsklick ➠ Zeilenumbruch ➠ Textposition wählen
Pro-Tipp: Dice perfekte Farbe
Wenn Sie die grafischen Elemente etwa den Unternehmensfarben Ihres Wunscharbeitgebers oder Ihrem persönlichen Bewerbungsfoto anpassen, wirkt Ihr Lebenslauf noch interessanter, ansprechender und runder. Dazu haben Sie diverse Möglichkeiten:
- Give-and-take-Pipette
Um die exakte Farbe eines Objektes innerhalb des Give-and-take-Dokumentes zu identifizieren gehen Sie wie folgt vor: Objekt anklicken ➠ Formformat ➠ Fülleffekt ➠ Weitere Füllfarben ➠ Pipette. Hier können Sie nun mithilfe der Pipette in Ihrem Word-Dokument dice gewünschte Farbe entnehmen. Sie können auch ein Objekt mit der gewünschten Farbe nur kurz in das Dokument einfügen, dice Farbe entnehmen und das Objekt dann wieder löschen. Word merkt sich die gewünschte Farbe und bietet sie im vorliegenden Dokument weiterhin als Farbauswahl an. - Hex-Farbcode
Sie können den Farb-Code Ihrer Wunschfarbe direkt eingeben unter: Objekt anklicken ➠ Formformat ➠ Fülleffekt ➠ Weitere Füllfarben ➠ Hex-Farbe. - Color-Picker
Um die Farbe eines Objektes zu identifizieren, das sich außerhalb Ihres Give-and-take-Dokumentes befindet und somit außerhalb der Reichweite der Word-Pipette, gibt es beispielsweise für die unterschiedlichen Browser spezielle Erweiterungen, mithilfe derer Sie gemäß der Pipetten-Idee Farben von Webseiten entnehmen können: Für Chrome kann das zum Beispiel der Color-Picker von ColorZilla sein.
2. Bewerbungsfoto
Wenn Sie ein Bewerbungsfoto einstellen möchten, haben Sie ebenfalls einige Optionen, dies an Ihr Layout und Pattern anzupassen. Sie werden feststellen, dass Ihr Foto nicht automatisch perfekt in Sachen Form und Größe eingefügt wird. Sie müssen das individuell optimieren. Zum Beispiel mit diesen Schritten:
1. Bild einfügen
Ihr Bewerbungsfoto können Sie auf unterschiedliche Arten dem Lebenslauf hinzufügen. Idealerweise nutzen Sie den Weg über das Menüband oben im Word-Fenster (Offset, Einfügen, Zeichnen, Entwurf, …): Menüband Einfügen ➠ Bilder ➠ Bild aus Datei: ein Foto Ihrer Wahl hinzufügen.
2. Bild formatieren
Nun können Sie diverse Änderungen an Ihrem Foto vornehmen, indem Sie dieses jeweils einzeln, doppelt oder mit der rechten Auswahltaste (Maustaste) anklicken und bearbeiten:
- Objekt anklicken ➠ Menüband Formformat.
- Doppelklicken ➠ Menü Form formatieren ➠ (Füllungen, Transparenzen, Linienfarben, Effekte, Größe).
- Rechtsklick ➠ weitere Anpassungsoptionen für Ihr Chemical element (hauptsächlich Position auf der Seite).
3. Bild verankern
Damit Ihr Bild nachher nicht durch andere Objekte auf der Seite bewegt wird, nehmen Sie auch hier wieder die Anker-Einstellung vor: Rechtsklick ➠ Zeilenumbruch ➠ Mit Text verschieben: Haken entfernen.
four. Bild-Position Objekt-zu-Text
Damit Ihr Bild auf der Seite beweglich wird und Sie es dort positionieren können, wo es Ihnen gefällt, legen Sie zunächst fest, wie Ihr Objekt sich zum Text verhält (davor, dahinter, umfließend platziert):
Rechtsklick ➠ Zeilenumbruch ➠ Textposition wählen (in unserem Autumn: „vor den Text" oder auch „hinter den Text").
5. Bild positionieren
Die Position Ihres Elements verändern Sie nun durch einfaches manuelles Bewegen oder Verschieben auf der Seite: Objekt anklicken ➠ Verschieben.
6. Bildgröße
Über die Auswahlpunkte an den Rändern des markierten Objekts können Sie das Bild größer oder kleiner ziehen. Wollen Sie Ihr Foto nicht „per Augenmaß" in der Größe verändern, können Sie die exakten Maße auch über das Bearbeitungsmenü millimetergenau anpassen: Objekt anklicken ➠ Formformat ➠ Höhe und Breite gleichstellen.
7. Bild-Seitenverhältnis
Durch das Ändern der Größe kann es passieren, dass sich ihr Bild „verzieht". Das sogenannte Seitenverhältnis Ihres Fotos können Sie beibehalten, indem Sie entweder die Feststelltaste gedrückt halten oder über den Menü-Reiter „Formformat" gehen: Objekt anklicken ➠ Formformat ➠ Höhe und Breite gleichstellen ➠ Seitenverhältnis sperren: Häkchen setzen.
Pro-Tipp: Fotos transformieren
Vermutlich wurde Ihr Bewerbungsbild rechteckig eingefügt. In jedem Fall aber so, wie es ursprünglich gespeichert war. Falls Sie sich eine andere Form für Ihr Foto wünschen, können Sie das einfach in Word transformieren. Das geht so:
- Form füllen
Sie können eine Form mit einem Foto oder Bild füllen: Menüband Einfügen ➠ Formen ➠ Form wählen (Kreis, Rechteck, …) und einfügen ➠ Nach eigenen Bedürfnissen formatieren ➠ Anklicken ➠ Menüband Formformat ➠ Fülleffekt ➠ Bild ➠ Bild auswählen ➠ Formkontur anpassen. - Bild zuschneiden
Sie können ein eigefügtes Foto auch in eine gewünschte Form transformieren: Foto anklicken ➠ Menüband Bildformat ➠ Zuschneiden ➠ Auf Course zuschneiden.
three. Lebenslauf Titel und Name
In unserer Beispiel-Vorlage arbeiten wir hauptsächlich mit sogenannten Textfeldern. In diese fügen wir alle Inhalte ein, die wir gerne im Lebenslauf frei bewegen und unabhängig bearbeiten möchten. Das Risiko des gefürchteten „Zerschießens" des Layouts kann dadurch minimiert werden. Die Objekte funktionieren auf diesem Weg innerhalb der Textfelder autark und bleiben unabhängig vom übrigen Seitenlayout. So können Sie Textfelder einfügen und damit arbeiten:
Textfeld einfügen
Wir fügen zuerst ein Textfeld über das Hauptmenüband ein: Menüband Einfügen ➠ Formen ➠ Textfeld.
Textfeld formatieren
Das Textfeld wird standardmäßig als weiße Fläche mit schwarzem Rand eingefügt. Im Menüband können Sie unter Formformat sowie durch Doppelklicken im Seitenmenü das Objekt in seiner Form, Größe und Position verändern: Objekt anklicken ➠ Menüband Formformat. Oder: Doppelklick ➠ Course formatieren.
Textfeld positionieren
Wie sich das Textfeld in Bezug auf andere Elemente und Text verhält, stellen wir ein unter: Rechtsklick ➠ Zeilenumbruch ➠ Textposition.
Textfeld ankern
Um das Textfeld auf der Seite vor Verschiebung zu schützen: Rechtsklick ➠ Zeilenumbruch ➠ Mit Text verschieben: Haken entfernen.
Text einfügen
Um das Textfeld mit Text zu füllen, brauchen Sie nur innerhalb des Feldes mit dem Schreiben zu beginnen. Die Schrift verändern Sie im Menüband – dort können Sie die Schriftart, -größe, -auszeichnung (fett, kursiv, unterstrichen) anpassen: Menüband Showtime ➠ Schrifteinstellungen anpassen.
Pro-Tipp: Erweiterte Text-Anpassungen
Unter Formformat finden Sie zusätzliche Optionen, Ihre Schriften zu verändern beispielsweise mithilfe von Schattierungen. Damit können Sie Akzente setzen. Anfänger gehen damit aber besser vorsichtig um. Zu viele Spielereien können schnell überladen oder unprofessionell wirken.
4. Persönliche Daten
Auch persönlichen Angaben beziehungsweise Bewerberkontaktdaten haben wir in unserem Beispiel und Design mithilfe eines Textfeldes gestaltet. Es gibt noch weitere Optionen, wie man Textfelder nutzen und seine Kontaktdaten angeben kann.
Textfeld einfügen
Ebenfalls über ein Textfeld (Einfügen ➠ Formen ➠ Textfeld) können Sie Ihre Kontaktdaten einfügen. In unserem Beispiel ist dies sehr einfach gehalten: Menüband Einfügen ➠ Formen ➠ Textfeld ➠ Textfeld anklicken ➠ Formformat ➠ Fülleffekt ➠ Keine Füllung ➠ Linienfarbe ➠ Keine Kontur ➠ unsere Beispiel-Kontaktdaten einfügen.
Tabelle in Textfeld
Wenn Sie Ihre Angaben aufwendiger gestalten wollen, können Sie an dieser Stelle im Beispiel-Dokument den Text aus dem Feld löschen und in Ihr leeres, transparentes Textfeld eine Tabelle einfügen. In dieser lassen sich dice Kontaktdaten dann mehrzeilig und mehrspaltig einfügen: Menüband Einfügen ➠ Tabelle ➠ Auswählen der gewünschten Zeile- und Spaltenanzahl.
Tabellenrahmen
Eine Tabelle wird zunächst automatisch und standardmäßig mit einem schwarzen Rahmen und in der Größe des Textfeldes eingefügt. Dice Rahmenstärke, -farbe, -füllung können Sie natürlich nach Belieben anpassen: Tabelle anklicken ➠ Menüband Tabellenentwurf.
Tabellenlayout
Weiterhin finden Sie Möglichkeiten der Tabellengestaltung wie das Hinzufügen zusätzlicher Spalten oder Zeilen, die Selection diese zu verbinden oder zu trennen oder auch Schriftpositionen, -sortierungen: Tabelle anklicken ➠ Menüband Layout (neben Tabellenentwurf).
Pro-Tipp: Kopf- und Fußzeile
Mit einem Doppelklick auf das untere Ende des Blattes gelangen Sie in den geschützten Bereich der Kopf- und Fußzeile Ihres Word-Dokuments. Was Sie hier eintragen, wird standardmäßig auf allen folgenden Seiten Ihres Lebenslaufs gleich sichtbar sein. Das ist bei mehrseitigen Lebensläufen von Vorteil, da Sie Ihre Angaben nicht wiederholen müssen. Sie können sich so aber auch bei einseitigen Lebensläufen Raum schaffen, wenn Sie Ihre Kontaktdaten hier eintragen.
Mit einem Doppelklick außerhalb der Fußzeile oder über das Menüband Kopf- und Fußzeile kommen Sie wieder aus der Fußzeile heraus: Doppelklick oberer oder unterer Dokumentrand ➠ Anpassungen vornehmen ➠ Menüband Kopf- & Fußzeile ➠ Anpassungen vornehmen ➠ Kopf- & Fußzeile schließen durch Doppelklick ins Dokument oder über Menüband Kopf- & Fußzeile.
5. Angestrebte Stelle
Über ein Textfeld können Sie ebenfalls den Titel der angestrebten Position einfügen, auf die Sie sich bewerben möchten. Dazu fügen Sie ein Textfeld über das obere Menüband ein und können es wie unter Punkt 3 erläutert bearbeiten: Menüband Einfügen ➠ Formen ➠ Textfeld ➠ Textfeld anklicken ➠ Menüband Formformat ➠ Anpassungen vornehmen ➠ Rechtsklick ➠ Anpassungen vornehmen.
Pro Tipp: Schriftart
Ihnen ist bestimmt aufgefallen, dass in unserem Beispiel Lebenslauf die großgeschriebenen Texte immer aus Großbuchstaben bestehen. Diese Einstellung können Sie auch ohne die Shift-Feststelltaste vornehmen. Sie finden diese im Menüband außerhalb des Word-Dokumentes, as well noch über dem Menüband von Give-and-take, unter Format (in einer Reihe mit Apfel-Symbol, Word, Datei, Bearbeiten, Ansicht, Einfügen…) ➠ Schriftart. Hier finden Sie auch weitere Optionen, Ihr Schriftbild anzupassen wie beispielsweise Kapitälchen oder Einstellungen für den Zeichenabstand: Menüband ➠ Format ➠ Schriftart ➠ Anpassungen vornehmen ➠ Erweitert ➠ Anpassungen vornehmen.
six. Berufserfahrung
Die Angaben zur Berufserfahrung, too dem bisherigen Werdegang, bestehen aus zahlreichen Angaben: Zeitraum der Beschäftigung, ausgeübte Position, Arbeitgeber, Tätigkeiten und Erfolge. In unserem Beispiel haben wir hierfür wieder ein Textfeld eingesetzt und darin eine Tabelle eingefügt. Sie können dieses Textfeld jederzeit Ihren Wünschen und Anforderungen anpassen oder die Beispielinhalte gegen Ihre Inhalte austauschen. So geht's:
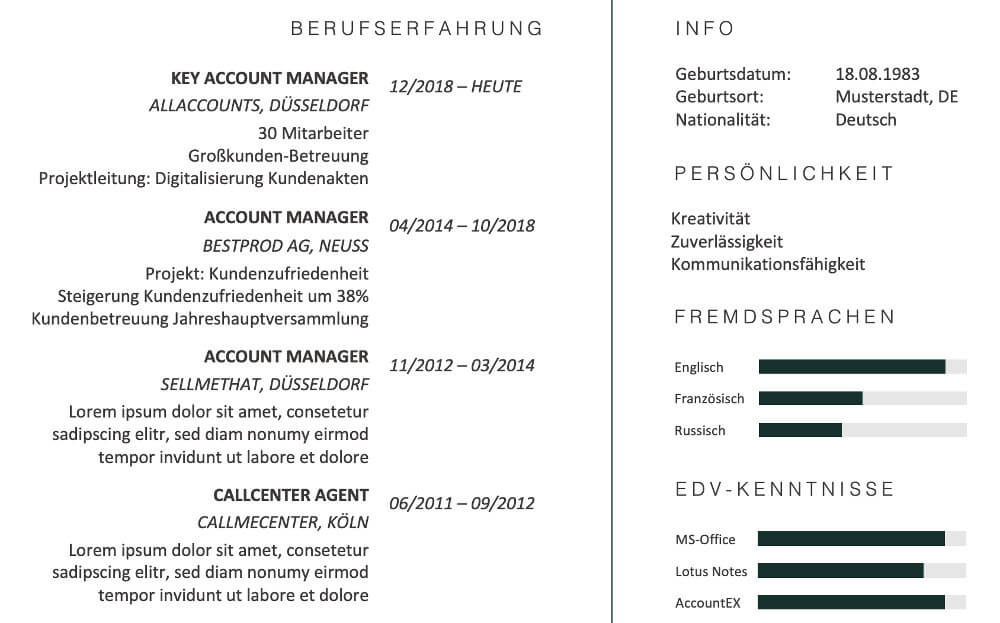
Textfeld einfügen
Menüband Einfügen ➠ Formen ➠ Textfeld ➠ Textfeld anklicken ➠ Menüband Formformat ➠ Anpassungen vornehmen ➠ Rechtsklick ➠ Anpassungen vornehmen.
Tabelle einfügen
Anschließend fügen wir eine Tabelle in das Textfeld über das obere Menüband ein und können es, wie unter Punkt iii erläutert, bearbeiten: Menüband Einfügen ➠ Tabelle ➠ Auswählen der gewünschten Zeile- und Spaltenanzahl ➠ Tabelle anklicken ➠ Menüband Tabellenentwurf ➠ Anpassungen vornehmen ➠ Tabelle anklicken ➠ Menüband Layout (neben Tabellenentwurf) ➠ Anpassungen vornehmen.
Probieren Sie sich aus, nutzen Sie die unterschiedlichen Funktionen des Tabellen-Layouts, spielen Sie mit dem Verbinden oder Unterteilen einzelner Zellen und gestalten Sie sich eine Tabelle ganz nach Ihren individuellen Wünschen und Bedürfnissen.
Pro-Tipp: Abstand
Wenn Sie die Zeilen in Tabellen ausfüllen, liegen die Texte standardmäßig eng aneinander. Aus optischen und Lesbarkeitsgründen ist es sinnvoll, einzelne Abschnitte wie beispielsweise dice beruflichen Stationen voneinander abzuheben. Das erreichen Sie, indem sie die Zeile des betreffenden Abschnittes markieren und im Menüband unter dem Punkt Layout (neben Entwurf) den Abstand davor oder danach anpassen: Zeilen markieren ➠ Menüband Layout (neben Entwurf) ➠ Abstand: Anpassungen vornehmen.
vii. Bildungsweg (Schule, Ausbildung, Studium)
Die Angaben zu Ihrer Ausbildung oder akademischen Laufbahn haben wir in unserer Beispiel-Vorlage in einer gemeinsamen Tabelle mit der beruflichen Laufbahn angelegt. Dies bietet sich bei einseitigen Lebensläufen an, um es nicht zu kompliziert zu machen. Alternativ können Sie das gesamte Textfeld der Berufserfahrung samt seinen Inhalten kopieren, neu einfügen und mit den passenden Inhalten zur Ausbildung überschreiben. Zum Beispiel so:
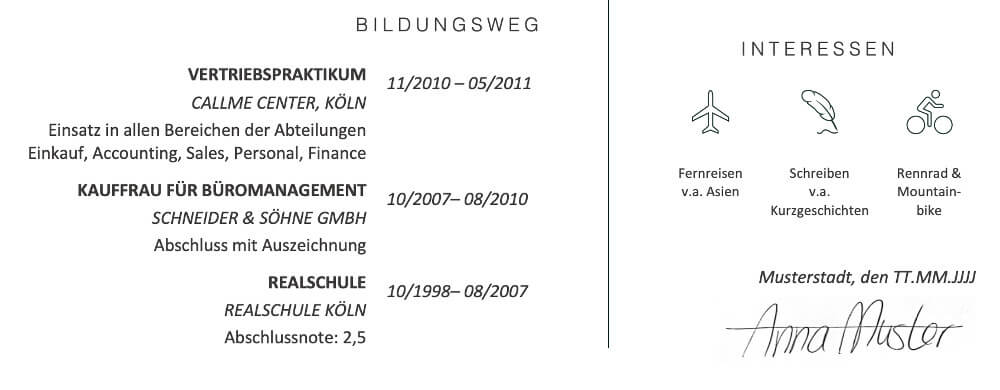
Textfeld einfügen
Zunächst fügen Sie ein Textfeld über das obere Menüband ein und bearbeiten dies: Menüband Einfügen ➠ Formen ➠ Textfeld ➠ Textfeld anklicken ➠ Menüband Formformat ➠ Anpassungen vornehmen ➠ Rechtsklick ➠ Anpassungen vornehmen.
Tabelle einfügen
Nun fügen Sie eine Tabelle in das Textfeld ein und können es bearbeiten: Menüband Einfügen ➠ Tabelle ➠ Auswählen der gewünschten Zeile- und Spaltenanzahl ➠ Tabelle anklicken ➠ Menüband Tabellenentwurf ➠ Anpassungen vornehmen ➠ Tabelle anklicken ➠ Menüband Layout (neben Tabellenentwurf) ➠ Anpassungen vornehmen.
Alternativ können Sie das gesamte Textfeld „Berufserfahrung" samt seinen Inhalten und Formatierungen kopieren, neu einfügen und mit den passenden Inhalten für Ihre akademische Laufbahn überschreiben.
Pro-Tipp: Seitenumbrüche
Es ist optisch hübscher, wenn die Informationen Ihrer beruflichen oder akademischen Laufbahn auf eine DIN A4 Seite passen. Sie sind für Personaler am wichtigsten. Dazu müssen Sie das Layout and then gestalten, dass es keine Umbrüche gibt. Das klappt allerdings nicht immer. Sollte es unumgänglich sein, kopieren Sie das Textfeld samt seinen Inhalten und fügen Sie es auf der nächsten Seite ein. Fügen Sie hier die weiteren Inhalte chronologisch fortlaufend ein.
So stellen Sie sicher, dass Sie das exakte Layout und Pattern sowie die Kopfzeilen übernehmen: Rechtsklick ➠ Kopieren ➠ an gewünschter Stelle Rechtsklick ins Dokument ➠ Einfügen.
8. Persönlichkeit
Für die seitlichen Inhalte zur Person (Fremdsprachen, EDV-Kenntnisse, Interessen) haben wir erneut mit Textfeldern und einer Tabelle gearbeitet. Wie das funktioniert, wissen Sie ja bereits aus den Anleitungen oben. Sie können das Design dabei wieder frei nach Ihren Wünschen gestalten und anpassen.
Dice sogenannten Soft Skills werden in der Bewerbung im Allgemeinen und im Lebenslauf im Besonderen immer wichtiger. In unserem Musterlebenslauf und Beispiel haben wir hierfür ein einfaches Layout gewählt, das lediglich drei typische Stärken nennt: Kreativität, Zuverlässigkeit, Kommunikationsfähigkeit.
Für das Persönlichkeitsfeld haben wir also nur das vorherige Info-Textfeld samt Inhalten kopiert und dann auf unsere Bedürfnisse angepasst. Sie können an der Stelle aber natürlich auch dice Stärken und Kompetenzen als Grafik darstellen. Etwa so:
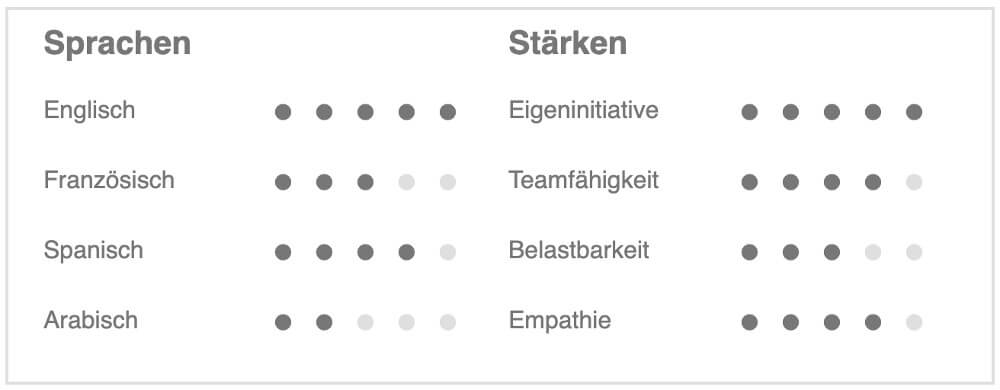
Pro-Tipp: Ausrichten
Wenn Sie die Ausrichtung der Textfelder nicht nach Augenmaß vornehmen, sondern sichergehen wollen, dass sich dice Elemente auch wirklich „in Reih und Glied" befinden, gibt es hierfür einen einfachen Trick: Anklicken aller relevanten Objekte ➠ Menüband Formformat ➠ Anordnen ➠ Ausrichten.
Achten Sie darauf, dass im unteren Auswahlbereich das Häkchen korrekt gesetzt ist. Je nachdem, ob Sie die Objekte aneinander oder an der Seite ausrichten wollen, wählen Sie im Menü die Ausrichtung, die Sie sich wünschen. Spielen Sie mit den Optionen herum und probieren Sie aus, was welche Auswahl mit Ihren Objekten anstellt.
9. Fremdsprachenkenntnisse
Für das Feld Fremdsprachen(-kenntnisse) haben wir erneut das Info-Textfeld samt Inhalten kopiert und auf unsere Bedürfnisse angepasst. Hier wird es allerdings graphisch. Deshalb mussten wir die Tabellenzellen zunächst trennen. Im Beispiel haben wir zunächst die mittleren beiden Spalten in drei Zeilen aufgeteilt: Textfeld anklicken ➠ Tabelle anklicken ➠ die betreffenden Zeilen oder Spalten markieren ➠ Menüband Layout (neben Tabellenentwurf) ➠ Zellen teilen (in so viele Zeilen und Spalten, wie Sie brauchen).
Anschließend können Sie schriftlich Ihre Sprachen in der linken Spalte auflisten und in der rechten den Kompetenzgrad angeben. Oder wie wir es gemacht haben: Sie fügen eine weitere Tabelle ein, um eine Skala zu erstellen.
Pro-Tipp: Tabellen-Skalen
Grundsätzlich spricht nichts dagegen, wenn Sie Ihre Kompetenzgrade wörtlich ausformulieren. Moderner und visuell gefälliger ist heute aber dice Darstellung mithilfe optischer Abbildungen. Umgesetzt haben wir das im Lebenslauf Beispiel in den Feldern „Fremdsprachen" und „EDV-Kenntnisse". Hier haben wir mit einer Tabelle in einer Tabelle Skalen erstellt. Das geht so:
- Textfeld anklicken
Tabelle anklicken ➠ Cursor in Zeile setzen ➠ Menüband Einfügen ➠ Tabelle mit einer Zeile und zehn Spalten einfügen ➠ Tabellenentwurf ➠ Rahmen ➠ Gewünschter Rahmen ➠ Layout (neben Tabellenentwurf) ➠ Einstellen der gewünschten Layout-Optionen über Menüband-Unterpunkte. - Tabellengröße
Die Dimensionen Ihrer Tabelle verstellen Sie im Menüband unter Layout (neben Tabellenentwurf). Sollten Sie feststellen, dass Ihre Tabellengröße mithilfe der Tabellen-Layout-Einstellungen nicht mehr kleiner zu bekommen ist, markieren Sie dice gerade neu erstellte Tabelle in der Tabelle und stellen Sie für diese dice Schriftgröße kleiner: Menüband Start ➠ Schriftgröße. - Tabellenfarbe
Nun ist dice Tabelle noch leer und transparent. Damit sie aussieht wie eine Skala, benötigt sie Füllfarbe. Diese stellen Sie ein unter: Tabellenzellen markieren ➠ Tabellenentwurf ➠ Schattierung ➠ füllen Sie then viele Felder, wie Sie Ihren Kompetenzgrad einschätzen. Sie können die restlichen Felder in einer anderen Farbe füllen oder lassen diese leer.
Wenn Sie den Platz haben und zusätzlich noch den Eindruck eines Schiebereglers auf Ihrer Tabellenskala erwecken wollen, können Sie die Tabelle dreizeilig gestalten, nur die mittlere Zeile farbig als Skala ausfüllen, die obere und untere Zeile schmaler als die mittlere anpassen und schließlich zwischen den farbig und grau (oder andersfarbig) gefüllten Zellen über alle drei Zeilen hinweg eine vertikale schwarze (oder andersfarbige) Rahmenlinie einfügen.
10. EDV-Kenntnisse
Für das Feld EDV-Kenntnisse haben wir aufgrund der Ähnlichkeit und Einfachheit das Fremdsprachen-Textfeld samt seinen Inhalten kopiert und lediglich die Inhalte durch neue ersetzt.
Pro-Tipp: Gruppieren
Wenn Sie alle Seiten-Elemente und Inhalte erstellt und gemäß unseres Pro-Tipps ausgerichtet und verteilt haben, ist es eine gute Idee, die Objekte miteinander zu verbinden. So bleiben Sie stets ordentlich angeordnet und können nicht mehr verrutschen. Markieren Sie dazu eines der seitlichen Objekte, halten Sie dice Feststelltaste gedrückt und klicken Sie nun alle weiteren Seitenobjekte an, bis alle markiert sind. Lassen Sie die Feststelltaste los ➠ Rechtsklick auf eines der markierten Felder und wählen Sie unter Gruppieren ➠ Gruppierung aus.
Jetzt sind alle markierten Objekte verbunden und können als ein Element bewegt werden. Um an die Elemente innerhalb eines gruppierten Objektes zu kommen, klicken Sie wiederholt auf das gewünschte Objekt und wählen es separat aus. Wollen Sie diese Gruppierung wieder aufheben, gehen Sie denselben Weg erneut und wählen „Gruppierung aufheben". Dann sind die Objekte wieder alleinstehend. Falls Sie mehrere Objekte gleichzeitig markieren und kopieren oder verschieben wollen, funktioniert das über das Halten der Feststelltaste (Shift-Sense of taste), während Sie alle gewünschten Objekte anklicken.
11. Interessen
Je nach Bedürfnis können Sie sich hier die einfache Darstellung des Persönlichkeitsfeldes kopieren oder eine andere Darstellung wählen. Für die Darstellung der Interessen im Lebenslauf haben wir ein zuvor erstelltes Feld kopiert und bearbeitet. Als optisch ansprechende Unterstützung haben wir in unserem Beispiel-Lebenslauf Piktogramme eingefügt. Siehe nächster Punkt…
Pro-Tipp: Piktogramme
Wenn Sie professionelle, eigene Fotos haben oder Logos von Vereinen (die Sie verwenden dürfen), können Sie diese an der Stelle ebenfalls nutzen und als Bild einfügen. Seit einiger Zeit werden hierfür – insbesondere für dice Hobbys im Lebenslauf – häufiger Abbildungen, Icons oder Word-Piktogramme genutzt. Diese sind ganz leicht über Word zu finden und können mit wenigen Klicks schnell und unkompliziert eingefügt werden. Anpassungen können über das Menüband vorgenommen werden: Textfeld anklicken ➠ Tabelle anklicken ➠ Zelle anklicken ➠ Menüband Einfügen ➠ Piktogramme ➠ Piktogramm rechts in Vorschau suchen, auswählen und einfügen ➠ Menüband Grafikformat ➠ anpassen (Größe, Grafikfüllung).
Beim Erstellen Ihres Lebenslaufs sehen Sie die transparenten Führungslinien der Tabellen. Die sind später beim Druck unsichtbar. Möglicherweise wirken die Piktogramme – je nach Pattern – dann allerdings verloren und liegen „lose" im Raum. In dem Fall kann es sinnvoll sein, Ihnen einen Rahmen zu geben. Dies können Sie auf zwei Arten erreichen:
ane. Tabellenrahmen
Dice Rahmenstärke, -farbe, -füllung können Sie nach Belieben anpassen: Tabelle anklicken ➠ Menüband Tabellenentwurf.
two. Formrahmen
Alternativ kann es noch professioneller aussehen, wenn die Piktogramme von Formen wie Kreisen oder abgerundeten Vierecken umgeben sind. Damit diese Formen auch mit dem Textfeld und den Piktogrammen verbunden bleiben, sind folgende Schritte erforderlich:
- Form einfügen
Menüband Einfügen ➠ Formen ➠ gewünschte Course einfügen ➠ anklicken ➠ Formformat ➠ Fülleffekt und Linien nach Wünschen auswählen. - Form positionieren
Rechtsklick ➠ in den Vordergrund (wenn Sie es sofort in den Hintergrund stellen, kommen Sie gleich nicht mehr dran, um es zu bearbeiten, besides erst mal nach vorne damit) ➠ Rechtsklick ➠ Zeilenumbruch ➠ Häkchen entnehmen: Mit Text verschieben. - Form kopieren
Hierbei werden alle Einstellungen übernommen: Rechtsklick ➠ Kopieren (so ofttimes wie gewünscht). - Objekte ausrichten und verteilen
Objekte markieren ➠ Formformat ➠ Ausrichten und verteilen. - Gruppieren
Ziel ist, dass dice Piktogramme nicht mehr Ihre Rahmen verlieren: Objekte markieren ➠ Rechtsklick ➠ Gruppieren ➠ Gruppieren. - Anordnen
Nun müssen Sie noch den Rahmen in den Hintergrund schieben: Innerhalb der Gruppierung die gerade erstellten Rahmen anklicken ➠ alle Rahmen mit Feststelltaste markieren ➠ Rechtsklick ➠ in den Hintergrund.
12. Ort, Datum, Unterschrift
Formal schließt jeder Lebenslauf mit Ort, Datum und Unterschrift ab. Indem Sie den Lebenslauf unterschreiben, dokumentieren Sie, dass alle gemachten Angaben aktuell und wahr sind. Ihre Unterschrift können Sie dabei auf unterschiedliche Arten in den Lebenslauf einfügen. Unkomplizierte und kostenfreie Lösungen sind:
- Sie drucken Ihren fertigen Lebenslauf aus, unterzeichnen ihn und senden ihn postalisch ein.
- Sie drucken Ihren Lebenslauf aus, unterzeichnen ihn und scannen ihn als PDF – zum Beispiel für die e-mail-Bewerbung ein.
- Sie schreiben Ihre Unterschrift auf ein leeres Blatt Papier. Anschließend scannen Sie diese ein, schneiden sich die Signatur passend zurecht und speichern diese ab. Jetzt können Sie die Unterschrift in Ihren Lebenslauf als Bild-Datei einfügen: Menüband Einfügen ➠ Bilder ➠ Bild aus Datei: Blatt mit Unterschriften ➠ Bild anklicken ➠ Menüband Bildformat ➠ Zuschneiden ➠ Rechtsklick ➠ Als Bild speichern.
Brauchen Sie Hilfe bei der Bewerbung?
Profis aus dem Personalbereich schreiben für Sie Bewerbungsunterlagen nach Maß – Anschreiben, Lebenslauf… immer das passende Paket. Jetzt informieren!
Jetzt Service kennenlernen
Anzeige 
Lebenslauf gestalten: Modernistic & professionell
Im Folgenden zeigen wir Ihnen noch einige Tipps und Tricks, wie Sie mit Word Ihren Lebenslauf gestalten und professionell gestalten können. Das geht übrigens alles auch ganz einfach mit unseren kostenlosen Bewerbungsmustern.
one. Dokument Hintergrund
In unserem Beispiel-Lebenslauf gibt es keinen farbigen Hintergrund. Das Papier ist weiß. Dazu gibt es dice grünen Elemente und Kreise. Das muss aber nicht so sein. Wenn Sie möchten, können Sie auch einen farbigen Hintergrund oder ein ansprechendes Foto als Hintergrund (Wasserzeichen) wählen. Das ist auf unterschiedliche Weisen möglich:
- Hinter den Text
Sie können über die bereits bekannten Wege ein Bild, ein grafisches Element oder ein Foto in Ihr Dokument einsetzen. Jedes gewünschte Objekt können Sie in Größe und Position so bearbeiten, wie Sie es brauchen und wollen. Mit einem Rechtsklick können Sie es in den Hintergrund stellen und schließlich auf seiner Position verankern (nicht mit Text verschieben): Rechtsklick ➠ Zeilenumbruch ➠ Hinter den Text. - Hinter das Dokument
Gerade bei mehrseitigen Lebensläufen wollen Sie sicher gehen, dass Ihr Hintergrundobjekt auf allen Seiten an exakt derselben Stelle positioniert ist. Das präzise per Augenmaß zu realisieren, ist kaum möglich. Daher ist es eine große Hilfe, das gewünschte Objekt hinter das Dokument zu stellen, indem Sie es in die Kopf- oder Fußzeile Ihres Dokumentes einstellen: Doppelklick Kopf- oder Fußzeile ➠ Einstellen und Anpassen des Objektes ➠ Doppelklick ins Dokument, um Kopf- und Fußzeile wieder zu schließen.
Wundern Sie sich nicht: Objekte, die hinter dem Dokument eingestellt werden, werden in der Dokument-Bearbeitung „milchig", wenn Sie die Kopf- & Fußzeile verlassen. Dies ist nur ein Bearbeitungsmodus-Zustand. Im Druck oder PDF sehen Sie alle Elemente and so, wie Sie diese eingestellt haben.
Pro-Tipp: Milchglas
Es kann allerdings hübscher sein, wenn Sie ein kräftiges Foto oder einen farbintensiven Hintergrund durch ein übergelagertes semi-transparentes Fenster optisch entschärfen. Dazu legen Sie auf eine der oben beschriebenen Arten einen Hintergrund ab und setzen ein semi-transparentes Objekt davor, indem Sie beispielsweise ein Viereck einfügen, welches Sie mittels Doppelklick, Farbfüllung (zum Beispiel Weiß) und Transparenzeinstellung (in Prozent) anpassen. Damit dice beiden Objekte nicht verrutschen, gruppieren und verankern Sie diese wieder.
two. Diagramme und Gestaltungselemente
Neben den schon angesprochenen Skalen und Piktogrammen gibt es noch weitere Darstellungsmöglichkeiten, die sich im Lebenslauf gut machen. Die optisch gefälligsten und bei Personalern beliebten sind:
-
Timeline
Sie können beispielsweise Ihre beruflichen Erfahrungen mittels einer Zeitleiste angeben, indem Sie eine senkrechte Linie einfügen und jeweils an den Seiten mittels Textfeldern Ihre chronologisch sortierten Erfahrungen andocken.
-
Professional-Skill-Circles
Mittels Kreis-, Halbbogen- und Band-Grafiken lassen sich Darstellungen erzeugen, welche ergänzt durch Textfelder mit einer Prozentangabe den eigenen Kompetenzgrad abbilden. Dafür erstellen Sie zunächst eine Ringform nach Ihren Wünschen (zum Beispiel in Hellgrau), danach einen Halbbogen ebenfalls nach Ihren Wünschen (etwa in Blau), positionieren diesen auf dem Ring und öffnen ihn, soweit es Ihrer eingeschätzten Kompetenz entspricht. Wenn Sie die Objekte gruppieren, verrutschen sie Ihnen später nicht mehr. In das gruppierte Chemical element können Sie noch ein Textfeld mit Prozentangabe einfügen und ebenfalls gruppieren. Das geht so:
ane. Band
Menüband Einfügen ➠ Formen ➠ Band mit gedrückter Feststelltaste erstellen ➠ Form anpassen (Rechtsklick oder Menüband Formformat) ➠ Ringstärke anpassen (gelbes Markierungsviereck an Formrand).2. Halbbogen
Menüband Einfügen ➠ Formen ➠ Halbbogen mit gedrückter Feststelltaste erstellen ➠ Grade drehen und anpassen (Rechtsklick oder Menüband Formformat) ➠ Bogenstärke anpassen (gelbes Markierungsviereck an Formrand) ➠ Ringschluss anpassen (gelbes Markierungsviereck an Formrand).3. Textfeld
Menüband Einfügen ➠ Formen ➠ Textfeld ➠ Anpassen ➠ Prozentzahl einfügen.four. Gruppieren
Alle drei Elemente markieren ➠ Rechtsklick ➠ Gruppieren ➠ Gruppieren.Wundern Sie sich nicht: Manchmal mag es Word nicht, wenn zu viele Gruppierungen erstellt wurden und lässt Sie dann nicht mehr so einfach in den gruppierten Objekten Veränderungen vornehmen (wie Farbänderungen oder Tabelleneigenschaften). Heben Sie dazu die Gruppierung(en) auf, nehmen Sie Ihre Änderungen vor und gruppieren Sie danach Ihre Elemente erneut and then, wie Sie es brauchen.
-
Objekt-Skala
Sie können auch eine Skala mithilfe diverser Objekte erstellen. Besonders eignen sich hierfür Kreise oder Vierecke, da diese sachlich und mod aussehen. Möglich sind aber auch Elemente wie beispielsweise Piktogramme oder Logos:
ane. Formen
Menüband Einfügen ➠ Tabelle ➠ Anpassen ➠ Menüband Einfügen ➠ Formen ➠ Kreis (o.a.) ➠ Anpassen Rechtsklick ➠ Rechtsklick ➠ Ausschneiden ➠ Tabellenzelle anklicken ➠ Rechtsklick ➠ Einfügen als Bild.two. Piktogramm
Menüband Einfügen ➠ Tabelle ➠ Anpassen ➠ Tabellenzelle anklicken ➠ Menüband Einfügen ➠ Piktogramm ➠ Auswählen ➠ Anpassen.iii. Bilder (Logo, Foto o.ä.)
Menüband Einfügen ➠ Tabelle ➠ Anpassen ➠ Tabellenzelle anklicken ➠ Menüband Einfügen ➠ Bilder ➠ Bild aus Datei ➠ Auswählen ➠ Anpassen.
Pro-Tipp: Kompetenzanzeige in Prozenten
Wenn Sie sich für eine Kreisform in Ihrer Skala entscheiden, können Sie zum Beispiel zehn Kreise einfügen (entspricht 100 Prozent) und jeweils so viele davon bunt färben, wie es Ihrer Kompetenz entspricht (8 bunte Kreise entsprechen fourscore Prozent). Die übrigen Kreise färben Sie in einer anderen, unauffälligen Farbe wie Hellgrau. So entsteht ein optisch ansprechender Kontrast.
3. Links & Online-Contour
Das Einfügen einer Online-Präsenz wie zum Beispiel einer eigenen Website oder Bewerbungshomepage kann ein wichtiger Teil Ihres Lebenslaufes sein. Sie können diese Informationen Ihren Kontaktdaten anfügen oder einen eigenen Bereich dafür anlegen – je nachdem welchen Stellenwert Sie dieser Info geben. Dazu können Sie wieder Textfelder oder Tabellen nutzen. Ebenso ist es natürlich möglich, im Lebenslauf Links zu Ihren Social-Media-Kanälen – speziell Ihren Profilen auf Linkedin oder Xing angeben.
4. „Über mich"-Angaben & Zitate
Manche Bewerber bauen in Ihrem Lebenslauf auch eine sogenannte „Über mich" Spalte ein. Das kann nochmal eine prägnante Kurzbeschreibung der eigenen Persönlichkeit oder wichtiger Stärken sein. Ebenfalls mod ist, hierbei ein Zitat oder ein Lebensmotto einzubauen (oder die Aussage eines Referenzgebers).
Besonders ansprechend lässt sich ein Zitat auf einem farbig hervorgehobenen Hintergrund platzieren oder neben einem Piktogramm von Anführungsstrichen. Letzteres können Sie erneut über Textfelder einfügen. Dasselbe gilt für Referenzen, eigene Projekte, Weiterbildungen, Auszeichnungen oder (Zusatz-)Qualifikationen.
Über dice Autorin
Jennifer Kuckelberg ist studierte Sicherheitsmanagerin und sammelte einschlägige Berufserfahrungen bei namhaften Global Playern. Als Life Motorcoach hilft sie heute Menschen dabei, ihr wahres Selbst zu erkennen und ihr volles Potenzial auszuschöpfen.
[Bildnachweis: Karrierebibel.de]
Source: https://karrierebibel.de/lebenslauf-erstellen-word/
Posted by: burtonegary1949.blogspot.com

0 Response to "Wie Erstelle Ich Einen Lebenslauf"
Post a Comment